Macユーザーの方は一度は経験したことがあるのではないでしょうか。
意味不明でおかしなキーボード変換(変換候補)を。
私は普段MacBookを使用しているのですが、使い続けていると少しずつ変換がおかしくなってきます。
そこで今回は、『Macでキーボード文字入力の変換(予測変換・ライブ変換)がおかしくなった時の対処方法』についてご紹介します。
文字入力がおかしい現象
私はMacの文字入力のライブ変換機能を使用しています。
賛否両論ある機能ですが、私はとても便利だと感じています。
しかし、このライブ変換、Macを使い続けていると少しずつ変換がおかしくなってくるんですよね。
入力したキーワードとは全然関係のない文字に変換されることが増えてきます。
なので私は定期的に文字入力の変換学習をリセット(初期化)しています。
【追記】
ライブ変換は便利な機能なのですが、誤変換&その修正が手間に感じてきたので今ではオフにしています。
をオフにする方法_サムネ.jpg?fit=300%2C169&ssl=1)
変換学習のリセット方法
変換学習は以下の手順でリセットできます。
システム環境設定→キーボード
入力ソースタブのリセットボタンを押す
1.システム環境設定からキーボード設定画面を開く
メニューバーのリンゴマークをクリックして「システム環境設定」を選択します。
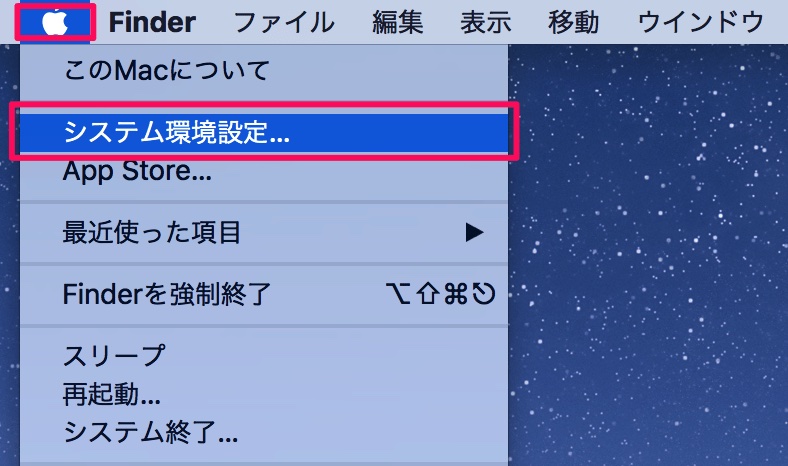
以下の画面が表示されますので「キーボード」を選択します。

すると以下のキーボード設定画面が表示されます。

2.入力ソースタブのリセットボタンを押す
キーボード設定画面の「入力ソース」タブを選択して「リセット」ボタンを押します。
リセットボタンは入力ソースタブの内容をスクロールすると出てきます。

リセットボタンを押すと以下の画面が表示されますので「リセット」を選択します。

以上でリセット完了です!
まとめ
『Macでキーボード文字入力の変換がおかしくなった時の対処方法』についてまとめます。
システム環境設定→キーボード
入力ソースタブのリセットボタンを押す
ライブ変換だけでなく、文字変換予測の内容もリセットされるのでご注意ください。


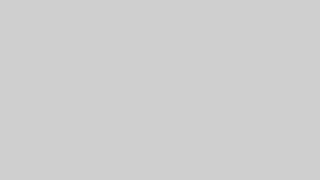



の縁取りを表示する方法_サムネ.jpg?fit=300%2C169&ssl=1)

