先日、愛用のMacBookを再起動させたところ、「macOSのインストールを完了できませんでした。」のメッセージが表示されて再起動できませんでした。
再起動どころか、普通の起動もできない状態に…。
起動してくれないとブログが書けないよ!
YouTubeやニコニコ動画も見れないよ!
と焦りに焦った私でしたが、なんとか解決できました。
この記事では、『「macOSのインストールを完了できませんでした。」が出た時の対処方法』についてご紹介します。
現象
今回私が陥った現象のご紹介です。
macOSの新しいパッチが配信され、アップデートが完了したので有効にするために再起動を行いました。
すると以下の画面が表示されて再起動ができなくなったのです。

「macOSのインストールを完了できませんでした。」と表示されています。
画面には「インストールログを調べろ」とか「別のディスクを使用して起動しろ」とか書かれていますが、難しくてよくわかりません。
「システム終了」を押すと、PCをシャットダウンできるのですが、その後起動されるとまたこの画面になります。
「再起動」を押すと、PCが再起動されるのですが、やっぱりまたこの画面になります。
この画面を突破できず、起動できない状態となりました。
対処方法
対処方法をスマホで調べたところ、同じような現象に陥った方が他にもいらっしゃいまして、その方々の対策方法で解決できました。
今回私が行った対策方法は「ユーティリティメニューからOSを再インストールする」です。
OSを再インストールと聞いてデータが全部消えてしまうのでは!?と不安になりましたが、データは消えません。全て無事でした。
どうやら、インストールに失敗したOSパッチを再度インストールするということだそうです。
OSを丸々インストールするというわけではないのでご安心を。
具体的な対処手順
私が行った対処方法の具体的な手順をご紹介します。
表示されている画面の「システム終了」ボタンを押して電源を落とします。
電源ボタンを押して電源を入れます。
起動時に「command + R」を長押ししてユーティリティメニューを開きます。
ユーティリティメニューからmacOSを再インストールします。
ユーティリティメニューを開く

この画面が出たら、「システム終了」を押して一旦電源を落とします。
そして再度電源を入れて起動させます。
(TouchBar付きのMacBookはキーボード右上に黒いツルツルした起動ボタンがありますのでこれを押します)
電源を入れたらすぐに「command」キーと「R」キーを同時に長押しします。
一度押すのではなく長押しです。
画面にリンゴのマークが表示されるまで押し続けます。
リンゴのマークが出たら離してOKです。
そしてしばらくすると以下の画面が表示されます。

これがユーティリティメニューです。
macOSを再インストール
ユーティリティメニューから「macOSを再インストール」を選択します。

「OSを再インストール」とありますが、丸々新しくインストールするわけではありません。
今回失敗したOSパッチのインストールを行うだけなので、データが消える心配はありませんのでご安心を!
「macOSを再インストール」を選択後、指示にしたがって画面を操作していくとOSのインストールが始まります。
結構時間がかかりますので気長に待ちましょう。
私は30分ほどかかりました。
対策手順はここまで。
再インストールが完了すると起動できるようになります!
まとめ
『「macOSのインストールを完了できませんでした。」が出た時の対処方法』についてまとめます。
表示されている画面の「システム終了」ボタンを押して電源を落とします。
電源ボタンを押して電源を入れます。
起動時に「command + R」を長押ししてユーティリティメニューを開きます。
ユーティリティメニューからmacOSを再インストールします。
何度も起動が失敗するので「壊れたのか!?」「ウィルスか!?」と焦るかもしれませんが、ただパッチが正常に当たっていないだけでした。
上記でご紹介した手順で対処すれば起動できるようになるので、同様の現象でお困りの方はぜひ試してみてください!


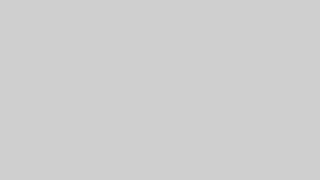



の縁取りを表示する方法_サムネ.jpg?fit=300%2C169&ssl=1)


をオフにする方法_サムネ.jpg?fit=300%2C169&ssl=1)