QC7つ道具の1つ「パレート図」はExcelで簡単に作成できます。
今回は、『パレート図の作成方法』についてご紹介します。
Contents
Excel2016以降を使用している場合
Excel2016以降にはパレート図のグラフ作成メニューが実装されています。
この機能を使用することで簡単に作成できます。
なお、Excel2013以前には実装されていないため、別の手段で作成する必要があります。
STEP
パレート図のベースとなる表を作成
表ヘッダー付きで作成します。
STEP
パレート図の対象となるデータを選択
表ヘッダーも含めて選択します。
STEP
パレート図を作成
[挿入]タブ→[ヒストグラム]→[パレート図]
1.パレート図のベースとなる表を作成
パレート図で表現したい表を作成します。
表ヘッダー付きで作成します。
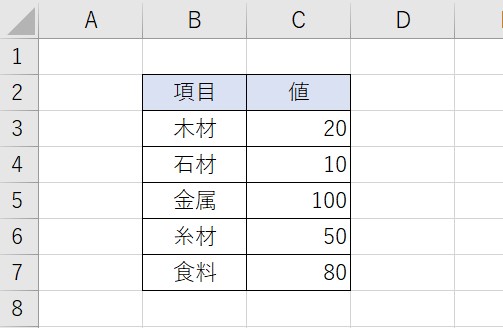
2.パレート図の対象となるデータを選択
パレート図を作るときに使用するデータの範囲を選択します。
表のヘッダーも含めて選択しましょう。
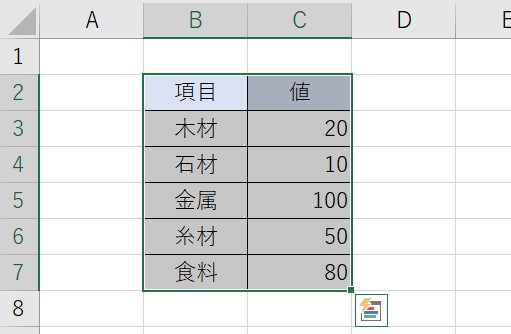
3.パレート図を作成
パレート図を作るメニューを選択します。
[挿入]タブ→[ヒストグラム]→[パレート図]
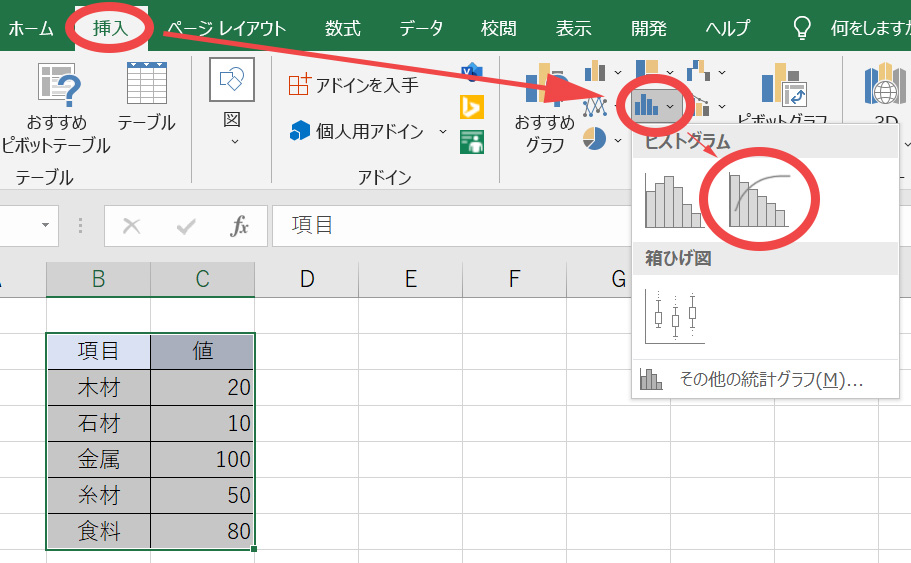
このメニューを選択すると以下のグラフが作成されます。
これが「パレート図」です。
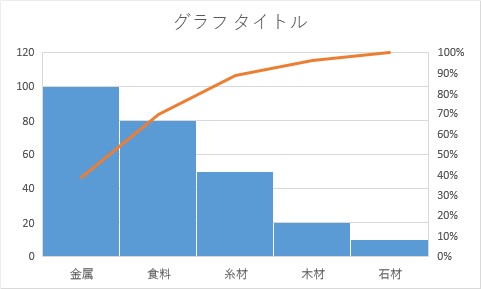
棒グラフの幅はデフォルト0%になっています。
棒グラフの幅は変更可能です。好みに合わせて変更しましょう。
棒グラフを選択→右クリック→データ系列の書式設定→要素の間隔
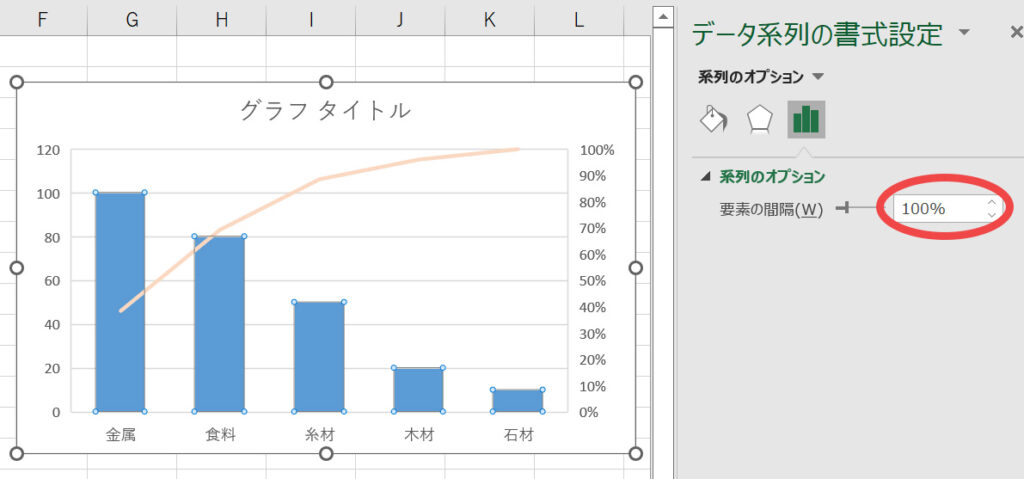
スポンサーリンク
Excel2013を使用している場合
後日追記します。
まとめ
『パレート図の作成方法』をまとめます。
STEP
パレート図のベースとなる表を作成
表ヘッダー付きで作成します。
STEP
パレート図の対象となるデータを選択
表ヘッダーも含めて選択します。
STEP
パレート図を作成
[挿入]タブ→[ヒストグラム]→[パレート図]
created by Rinker
¥1,584
(2025/10/13 20:22:01時点 Amazon調べ-詳細)





_サムネ.jpg?fit=300%2C169&ssl=1)
を簡単に付ける方法【ショートカット】_サムネ.jpg?fit=300%2C169&ssl=1)



