Macで作業をしていると、ときどき「このフォルダのフルパスはなんだろう?」と気になることがあります。
特にプログラミング中はしょっちゅうです。
『MacのFinder(フォルダ)でフルパスやアドレスバーを表示する方法』を調べたので情報をまとめました。
フルパスの表示方法
MacのFinder(フォルダ)の上部には、初期状態だと「現在表示しているフォルダ名」が表示されています。
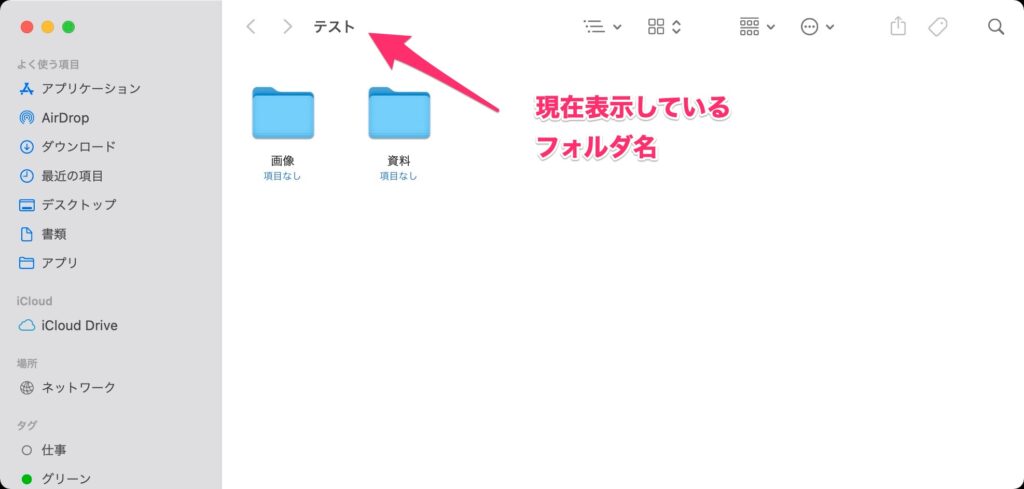
このフォルダ名をフルパス表記に変更します。
変更手順は以下の通り。
- アプリケーション「ターミナル」を開く
- 変更コマンドを実行する
- 変更反映するコマンドを実行する
それぞれの手順について詳しくご紹介します。
1.ターミナルを開く
「アプリケーション」→「ユーティリティ」→「ターミナル」
「アプリケーション」にある「ユーティリティ」を開きます。
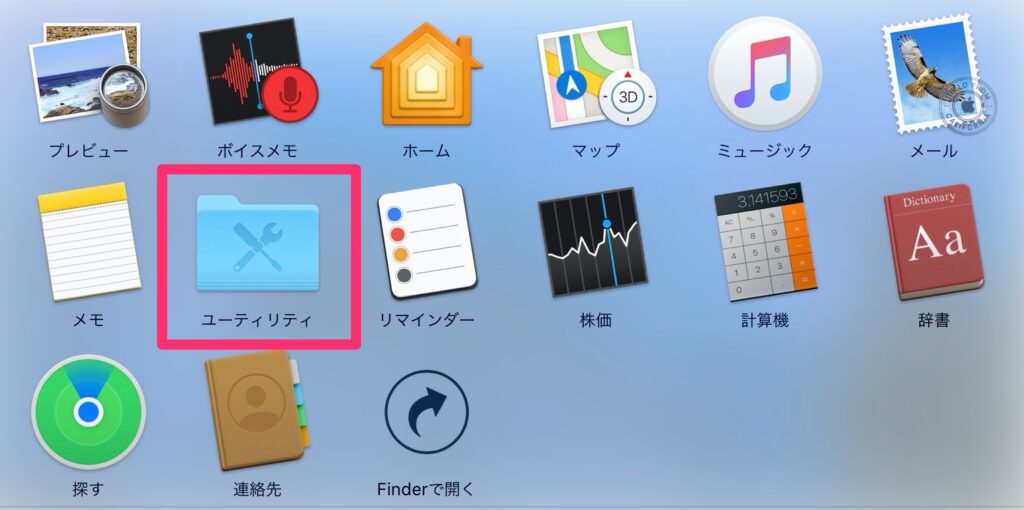
その中にある「ターミナル」を実行します。
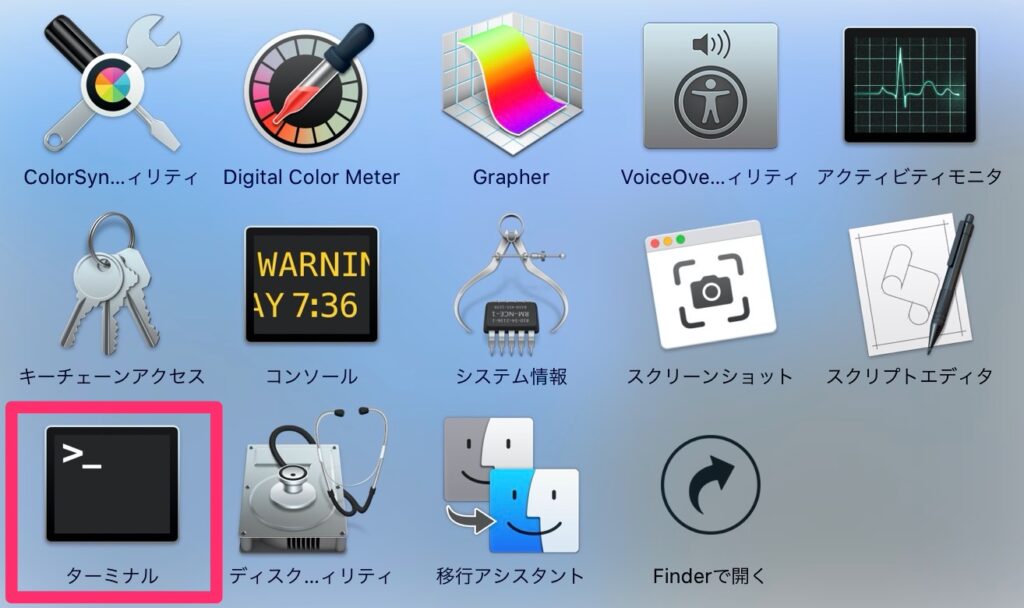
以下のような画面が開いたらOKです。
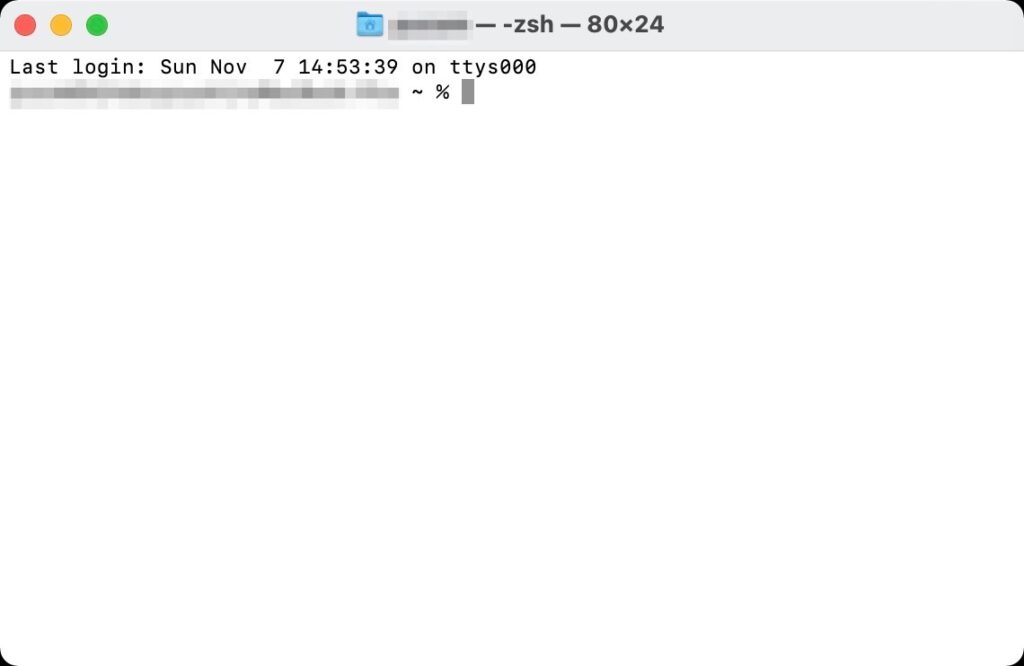
2.変更コマンドを実行する
開いたターミナルにパス表記変更用のコマンドを入力し、実行します。
defaults write com.apple.finder _FXShowPosixPathInTitle -boolean true
このコマンドを先ほど開いたターミナルにペースト(はりつけ)します。
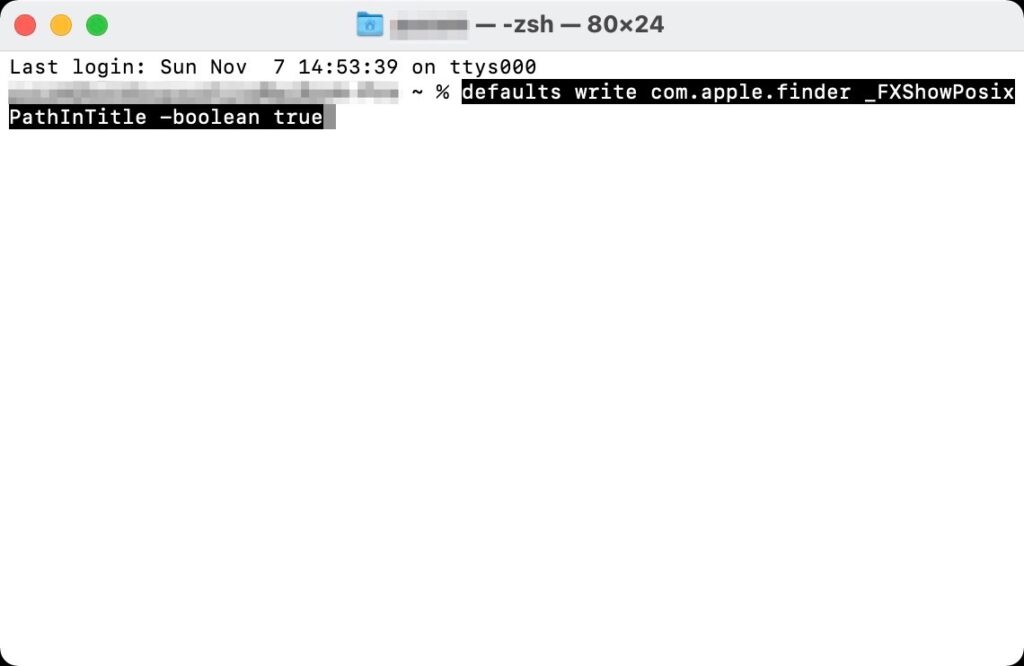
ペーストした後、「enterキー」を押してコマンドを実行します。
以下のようになればOKです。(特にメッセージ等は表示されません)

3.変更を反映させる
最後に、変更コマンドの実行内容をシステムに反映させます。
先ほど入力したターミナルに以下のコマンドを入力し、実行します。
killall Finder
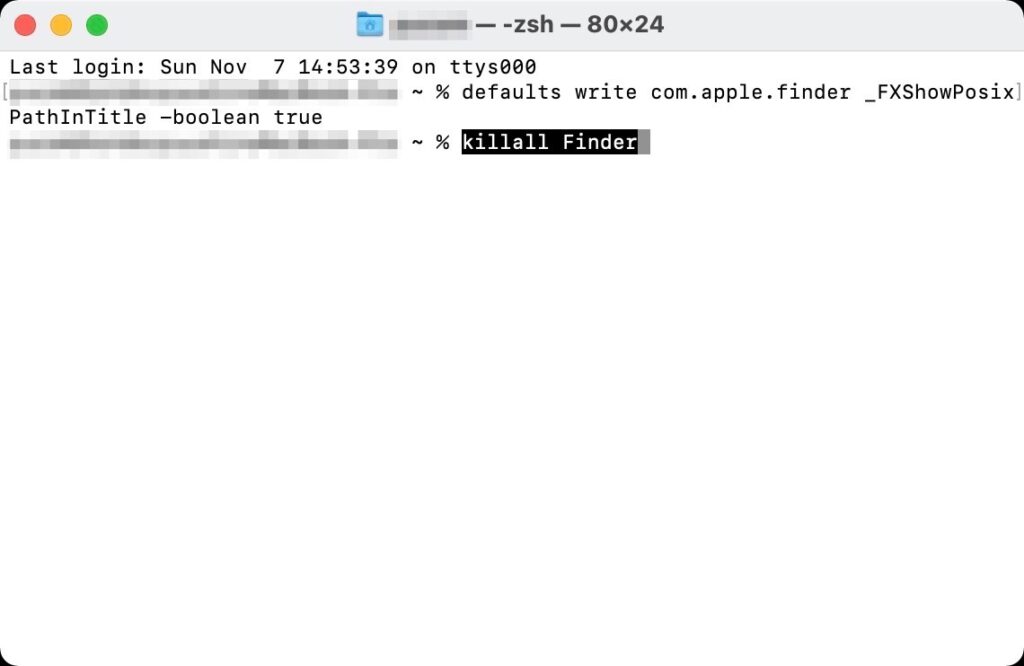
ペーストした後、「enterキー」を押してコマンドを実行します。
以下のようになればOKです。(特にメッセージ等は表示されません)

これで設定完了です!
Finderを開いてみてください。
先ほどまでフォルダ名だけ表示されていたのが、フルパス表記に変わっているはずです!
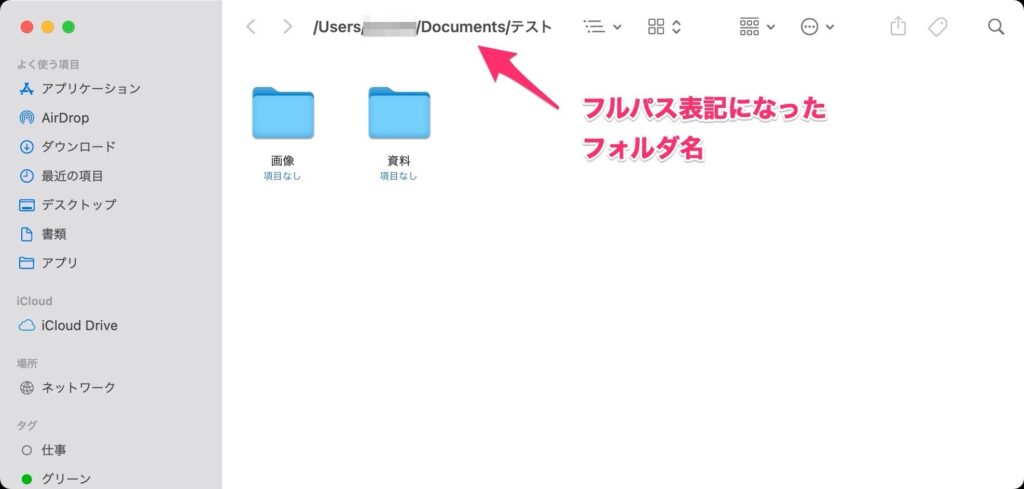
フルパス表示を初期状態に戻したいとき
フルパス表記をデフォルト(初期状態)のフォルダ名のみの状態に戻したいときは以下のコマンドを実行します。
defaults write com.apple.finder _FXShowPosixPathInTitle -boolean false
上記コマンド実行後、システムに反映させるために以下のコマンドを実行します。
killall Finder
これでフォルダのパス表記の設定が初期状態に戻ります。
パスバーの表示方法
「フォルダの階層を▶️で連結して表示」する方法です。
Windowsのフォルダではお馴染みの表示方法ですね。
Finderのメニューから表示させることができます。
まず、なんでもいいのでFinderを開きます。
Finderを開いた後、メニューバーにある「表示」をクリックします。
さらに一覧が表示されるので「パスバーを表示」をクリックします。
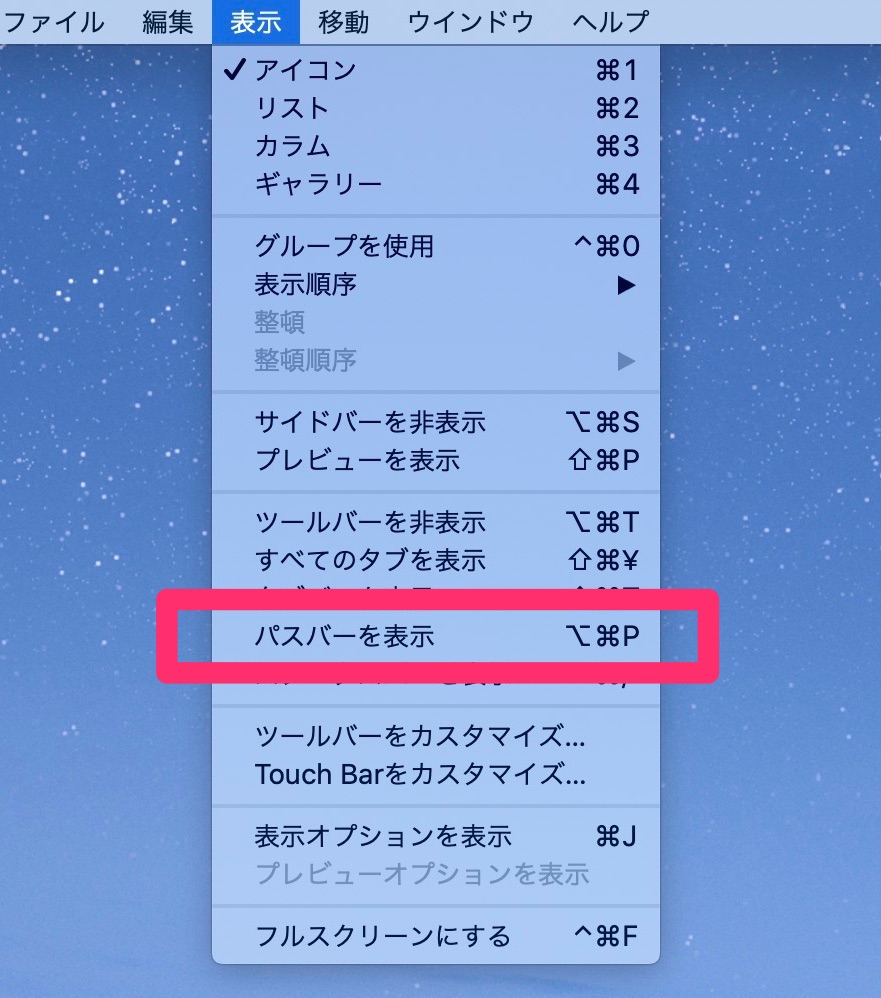
これで設定完了です。
Finderの下部にパスバーが表示されます。
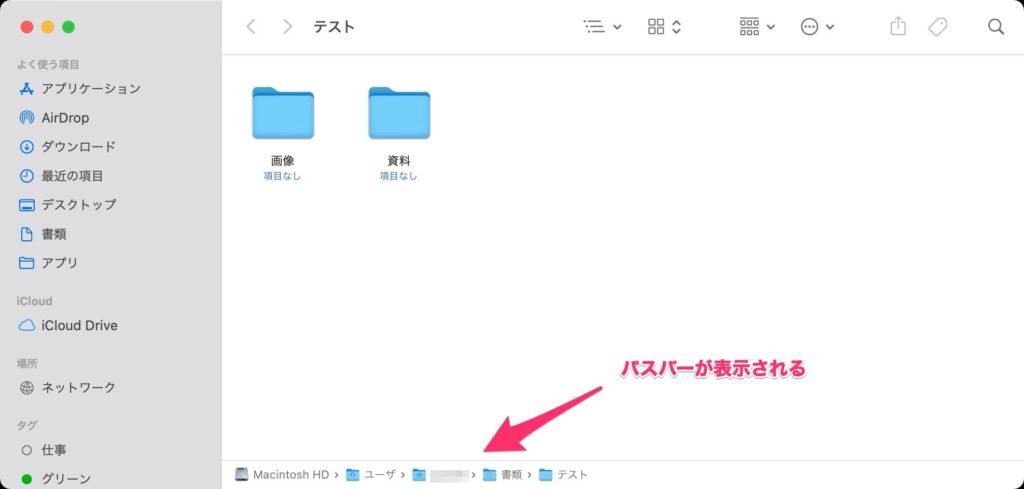
アドレスバーでフォルダ移動
MacのFinder(フォルダ)には、Windowsのようなアドレスバーがありません。
アドレスバーを表示させるためにはフリーソフトのインストールが必要です。
ただ、アドレスバーにパスを入力してフォルダ移動するだけならMacの既存機能で実現可能です。
まず、なんでもいいのでFinderを開きます。
Finderを開いた後、メニューバーにある「移動」をクリックします。
さらに一覧が表示されるので「フォルダへ移動」をクリックします。
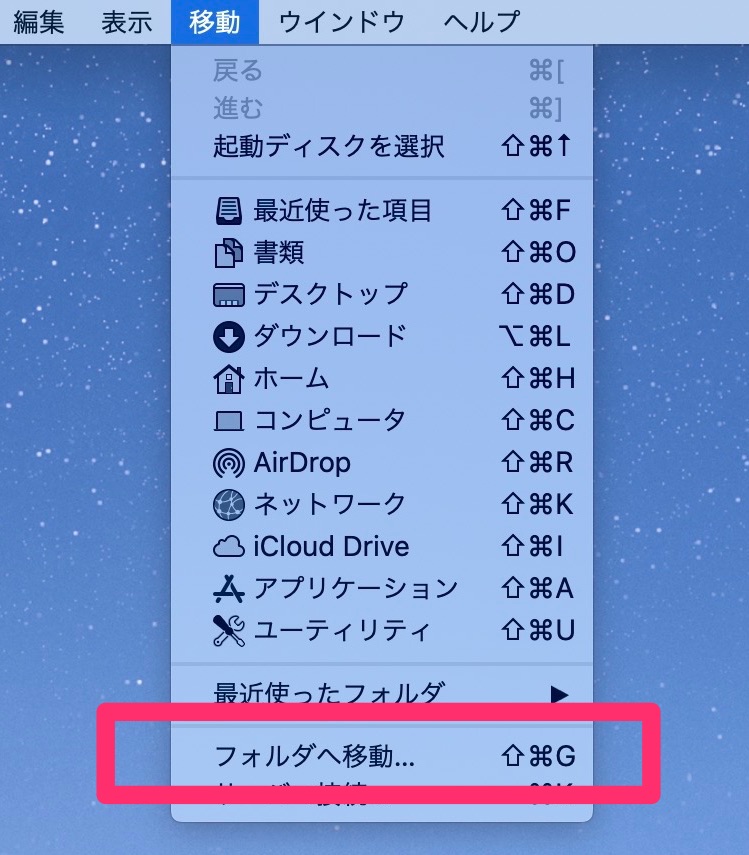
すると、以下のようなダイアログが表示されます。
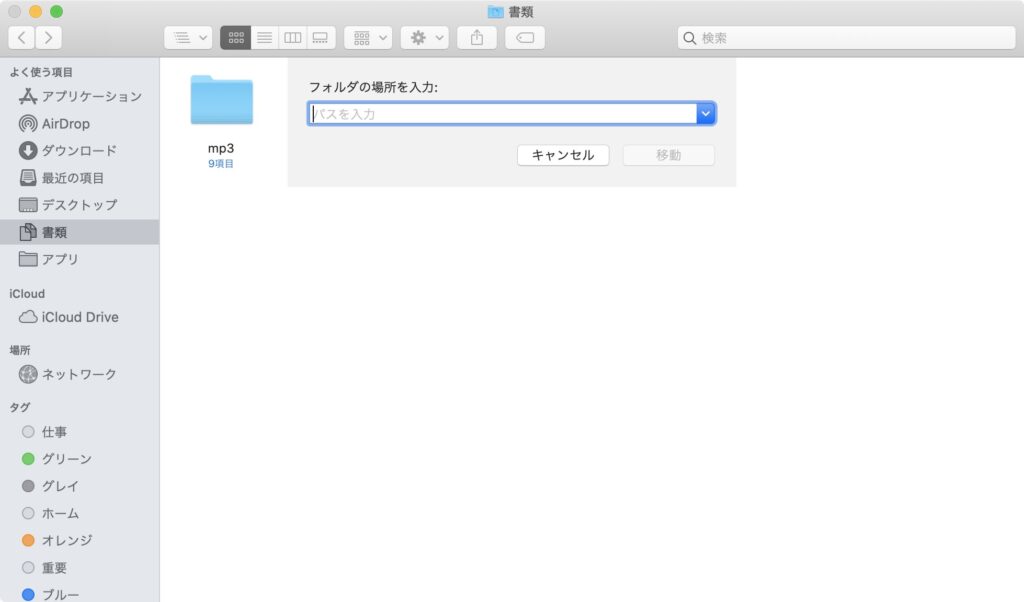
ここにパスを入力して「移動」ボタンを押すことで、指定したパスに移動することができます。
アドレスバーの表示方法
MacのFinder(フォルダ)でアドレスバーを表示するためには、フリーソフトのインストールが必要です。
下記サイトからインストールすることで、Windowsのようにアドレスバーを表示することが可能です。


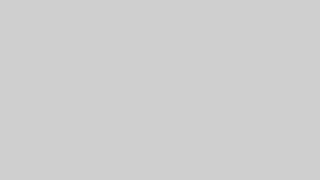



の縁取りを表示する方法_サムネ.jpg?fit=300%2C169&ssl=1)

をオフにする方法_サムネ.jpg?fit=300%2C169&ssl=1)
