私はWindowsとMacを両方使用しています。
メインはWindows(デスクトップPC)、サブでMacBook(ノートPC)といった感じです。
Macを使用していると、ときどきWindows側にあるファイルを参照したくなることがあります。
テキストファイルだったり、画像ファイルだったり。
以前はいちいち席を移動してそれぞれのPCを行き来していたのですが、面倒なのでMacからWindowsにアクセスできるようにしてみました。
この記事では、『MacからWindowsのPC上のフォルダにアクセスする方法』をご紹介します。
前提条件
今回ご紹介する内容は、MacとWindowsPCが同一グローバルIP内に存在することが条件です。
言い換えると、自宅でMacとWindowsの両方を同じネットワーク上で使用していればOKです。
- 同じWi-Fiを使用(無線時)
- 同じルーターにLANケーブルを接続(有線時)
このようなケースに該当する場合に有効な方法です。(無線と有線の混合でもOK)
アクセス手順
今回ご紹介する内容の手順は以下の通り。
Windows側で共有フォルダを作成する。
MacでSTEP1で作った共有フォルダにアクセスする
それぞれの手順について詳しく解説します。
手順1.Windowsで共有フォルダを作成する
MacからWindowsのフォルダにアクセスするためには、Windowsのフォルダを「共有」モードにしなければいけません。
Windowsに共有専用のフォルダを1つ作って、WindowsとMacで共有したいファイルをそのフォルダに格納するのが一般的かもしれません。
Macから参照したいフォルダ自体を共有にしてもOKです。
まず、共有したいフォルダの上で右クリックします。
表示された一覧の中から「プロパティ」を選択します。
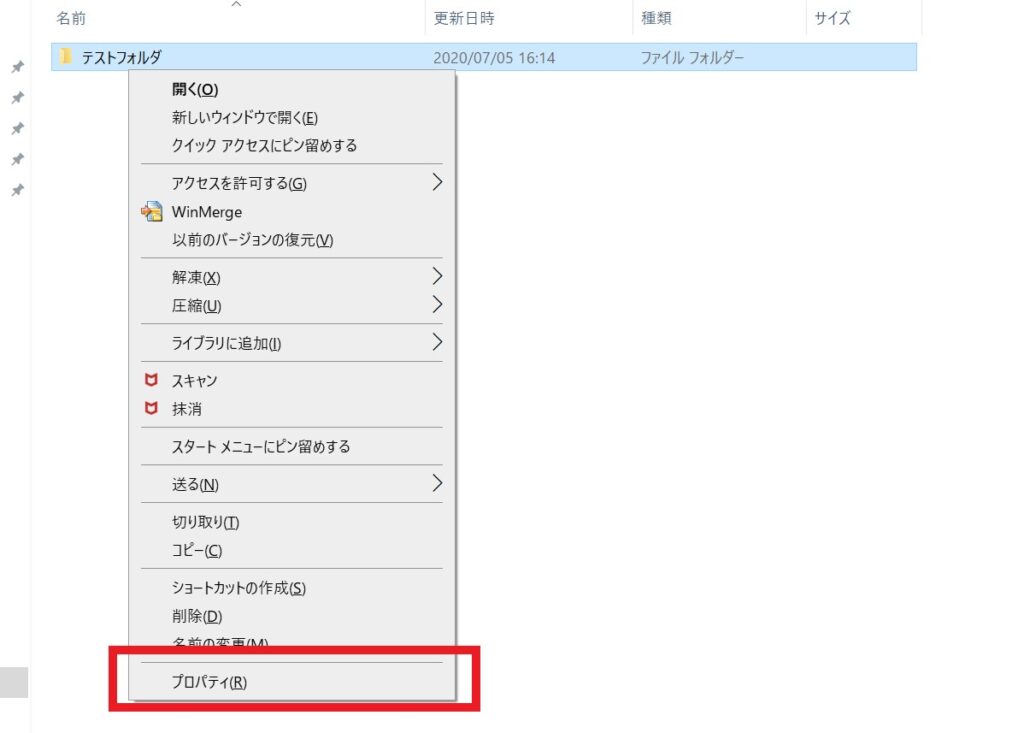
プロパティを選択すると以下の画面が表示されます。
「共有」タブの「共有」ボタンを押しましょう。
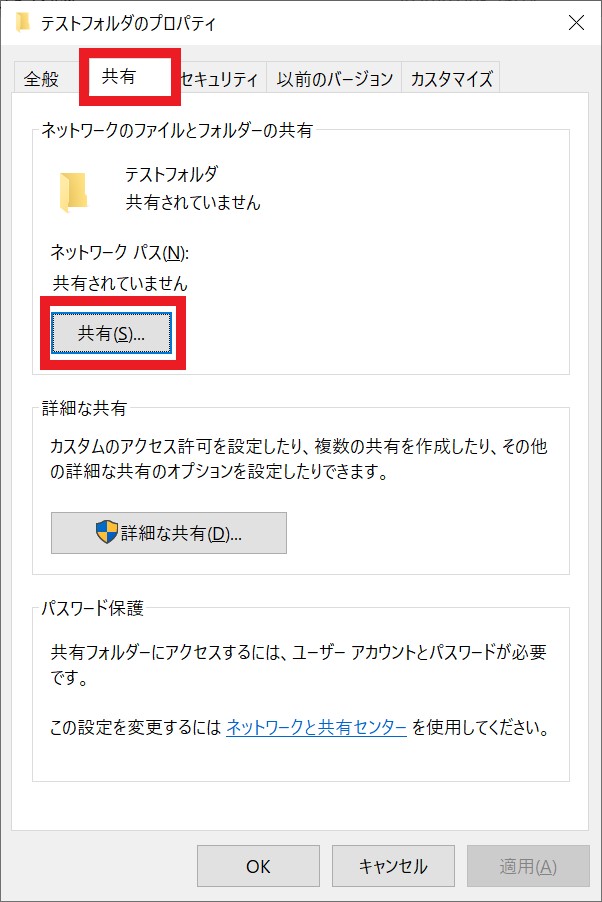
すると以下の画面が表示されます。
「共有」ボタンを押せば共有設定完了です。

手順2.MacからWindowsの共有フォルダにアクセスする
Windowsでの共有フォルダ設定が終わったら、次はMacでの作業です。
Finderを開き、メニュー「移動」から「サーバへ接続」を選択します。

すると以下の画面が表示されます。
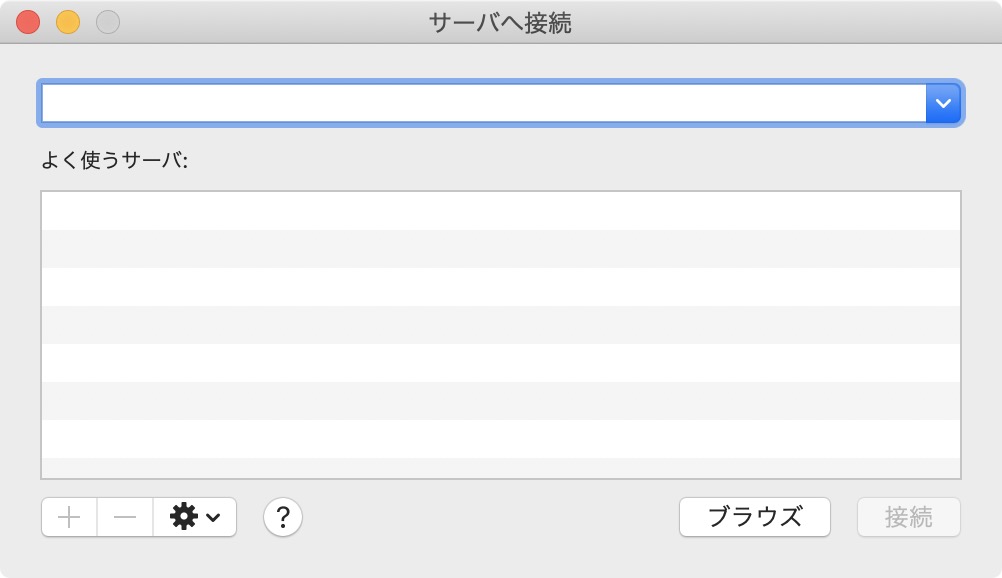
この上の入力欄に「smb://IPアドレス」の形式でWindowsPCのIPアドレスを入力します。
【入力例】
smb://192.168.11.7
IPアドレスを入力して「接続」ボタンを押すと以下の画面が表示されます。
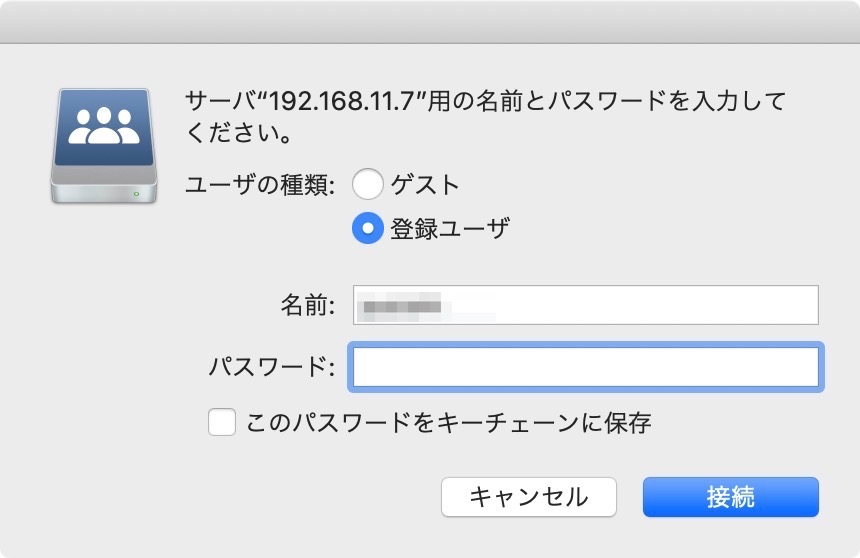
「登録ユーザ」を選択し、Windowsのログイン名とパスワードを入力します。
ユーザー名は「WindowsPCのIPアドレスの調べ方はこちら」でご紹介したコマンドプロンプトを開くとわかります。
コマンドプロンプトの設定をいじっててユーザー名を確認できない場合は、コマンドプロンプトに「echo %USERNAME%」と入力することでも確認できます。
echo %USERNAME%
正しいユーザー名とパスワードを入力して「接続」ボタンを押すと、WindowsPCの共有フォルダ一覧が表示されます。

先ほど共有設定したフォルダを選択することで、MacからWindowsにアクセスできるようになります!
WindowsPCのIPアドレスの調べ方
以下の手順で確認できます。
Windowsのスタートメニューの横に「ここに入力して検索」という欄があります。
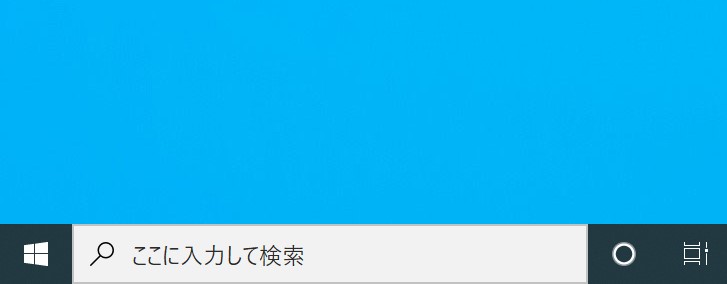
「ここに入力して検索」に「cmd」と入力します。
cmd
すると、検索結果に「コマンドプロンプト」というものが表示されるはずです。
このコマンドプロンプトをクリックします。
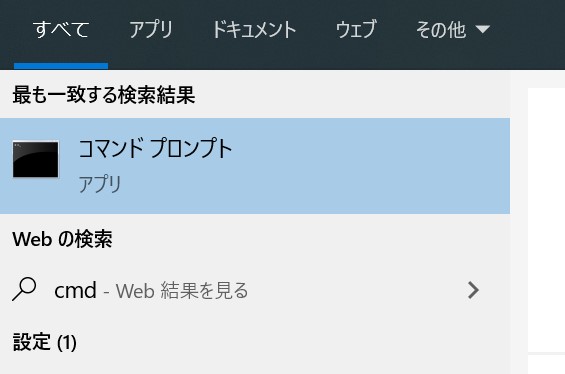
コマンドプロンプトをクリックすると以下のような画面が表示されます。
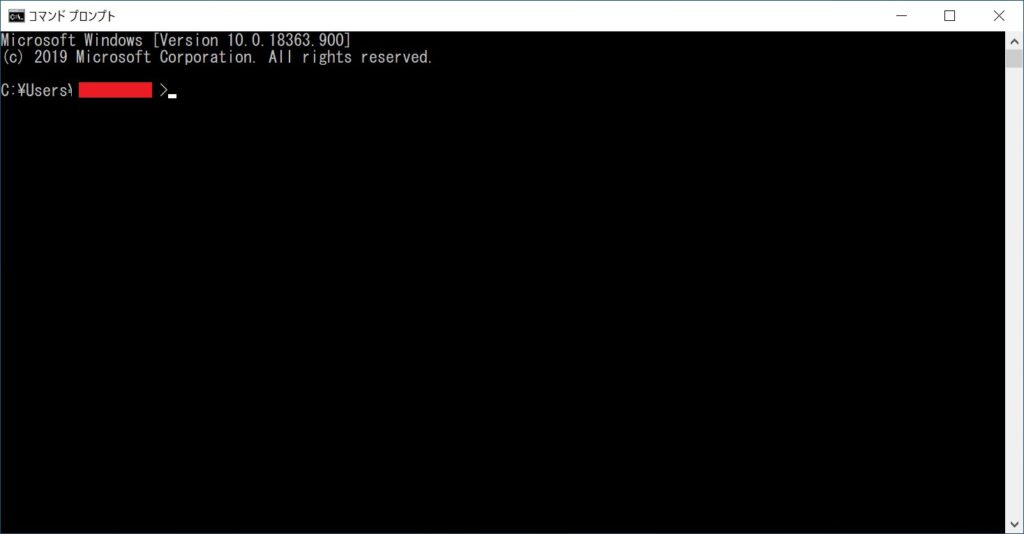
ちなみに↑の画像で赤く隠してる部分には「ユーザー名」が表示されています。
この画面に「ipconfig」と入力してエンターキーを押します。
ipconfig
すると、IPアドレスが表示されます。
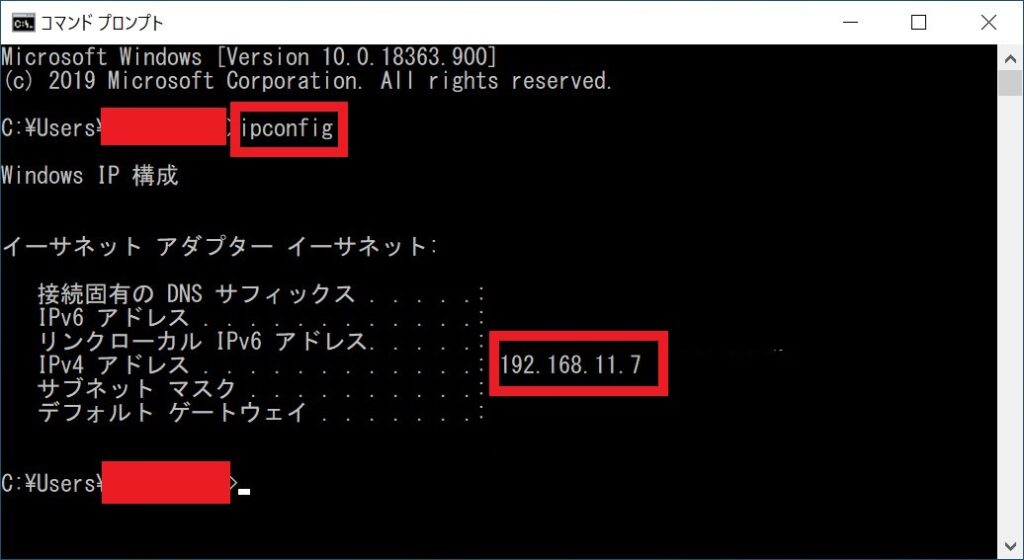
まとめ
『MacからWindowsのPC上のフォルダにアクセスする方法』の手順をまとめます。
Windows側で共有フォルダを作成する。
MacでSTEP1で作った共有フォルダにアクセスする
この設定をしておけば、いちいちWindowsとMacのPC往復してファイル確認する手間が省けます!


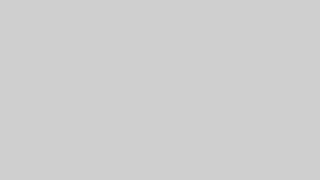



の縁取りを表示する方法_サムネ.jpg?fit=300%2C169&ssl=1)


をオフにする方法_サムネ.jpg?fit=300%2C169&ssl=1)