この記事では、『Macでファイルの拡張子を表示する方法』をご紹介します。
すべてのファイルで拡張子を表示する方法と、特定のファイルのみ表示する方法の2種類があります。
Contents
すべてのファイルで表示
すべてのファイルで拡張子を表示したい場合の手順です。
Finder(フォルダ)のメニューから表示の変更ができます。
変更手順は以下の通り。
- Finderを開く
- 環境設定を開く
- 「すべてのファイル名拡張子を表示」にチェックを入れる
まず、なんでもいいのでFinderを開きます。
左上のメニューバーに「Finder」と表示されていることを確認しましょう。
フォルダを開いたり、デスクトップを表示したりすればOKです。
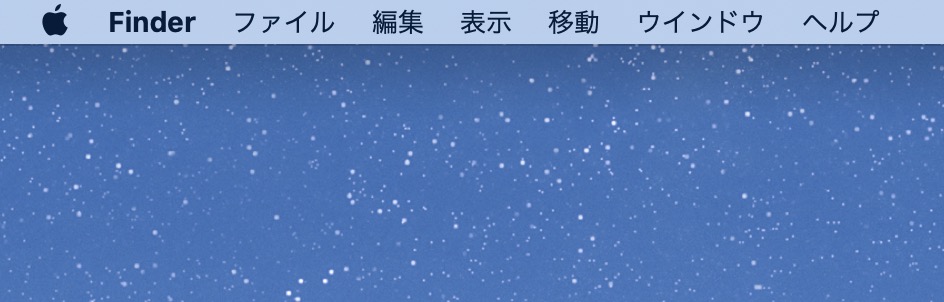
次に、「Finder」メニューを選択して「環境設定」を開きます。
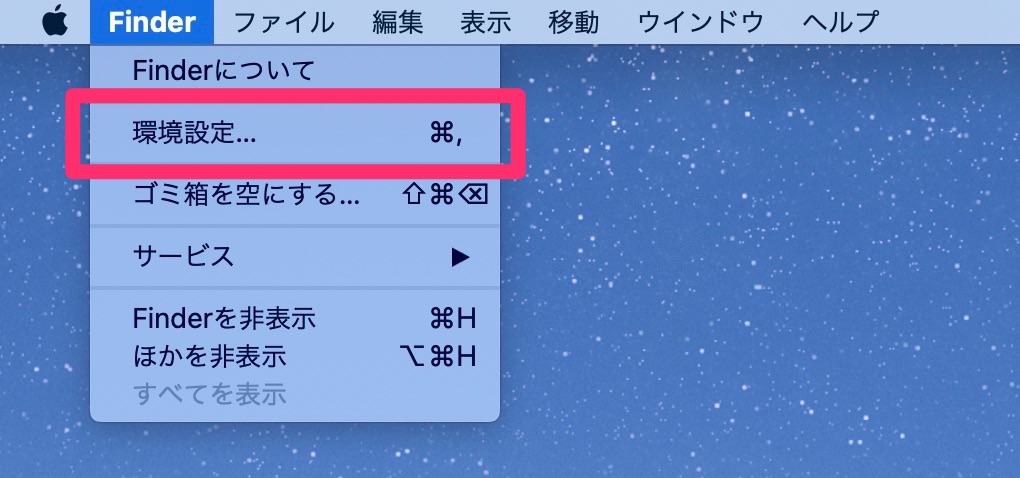
環境設定を開いたら「すべてのファイル名拡張子を表示」にチェックを入れます。
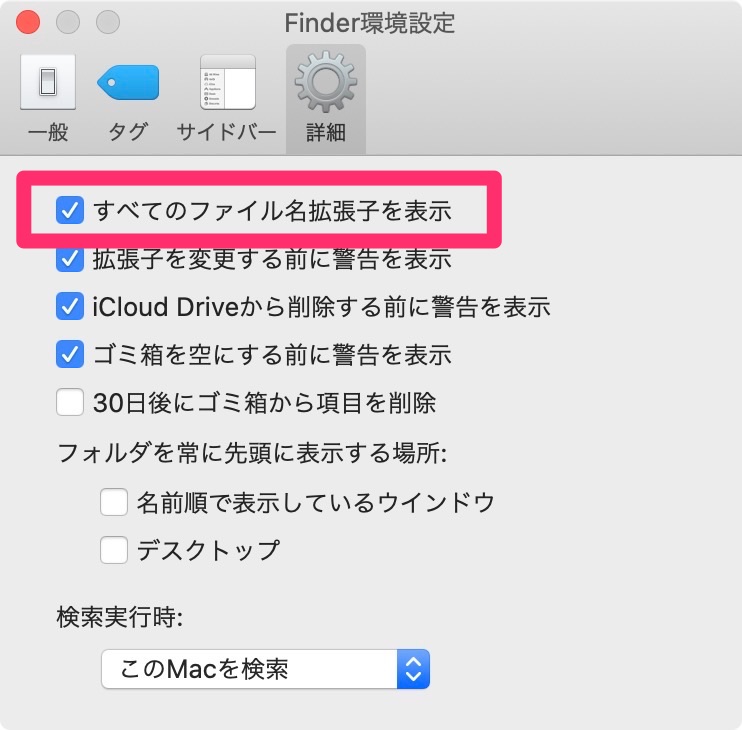
これで設定完了です!
特定のファイルのみ表示
『このファイルの拡張子は表示したいけどすべてのファイルの拡張子は表示したくない』
という場合は以下の方法がおすすめです。
- ファイルを右クリックする
- 「情報を見る」を選択する
- 「拡張子を非表示」のチェックを外す
まず、拡張子を表示したいファイルのアイコンの上で右クリックします。
するとメニュー一覧が表示されるので「情報を見る」を選択します。
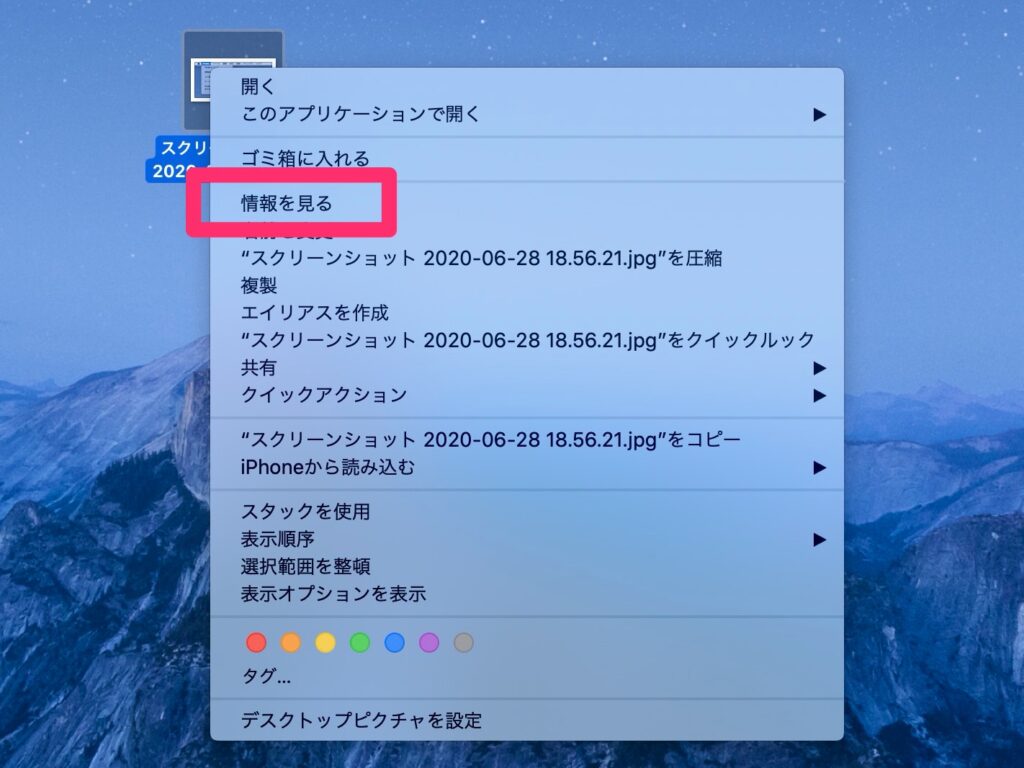
すると新たに画面が表示されるので「名前と拡張子」の欄にある「拡張子を非表示」のチェックを外します。

これで設定完了です!
なお、「すべてのファイルで表示」でご紹介した手順で「すべてのファイル名拡張子を表示」にチェックを入れていた場合、「情報を見る」の「拡張子を非表示」のチェック有無にかかわらず、必ず拡張子が表示されます。
スポンサーリンク
最後に
『Macでファイルの拡張子を表示する方法』をまとめます。
すべてのファイルで表示
- Finderを開く
- 環境設定を開く
- 「すべてのファイル名拡張子を表示」にチェックを入れる
特定のファイルのみ表示
- ファイルを右クリックする
- 「情報を見る」を選択する
- 「拡張子を非表示」のチェックを外す
created by Rinker
¥396
(2025/10/22 19:44:59時点 Amazon調べ-詳細)


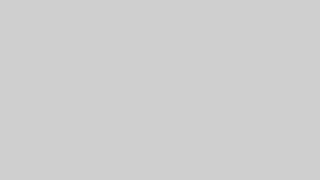


の縁取りを表示する方法_サムネ.jpg?fit=300%2C169&ssl=1)


をオフにする方法_サムネ.jpg?fit=300%2C169&ssl=1)
